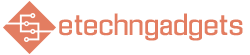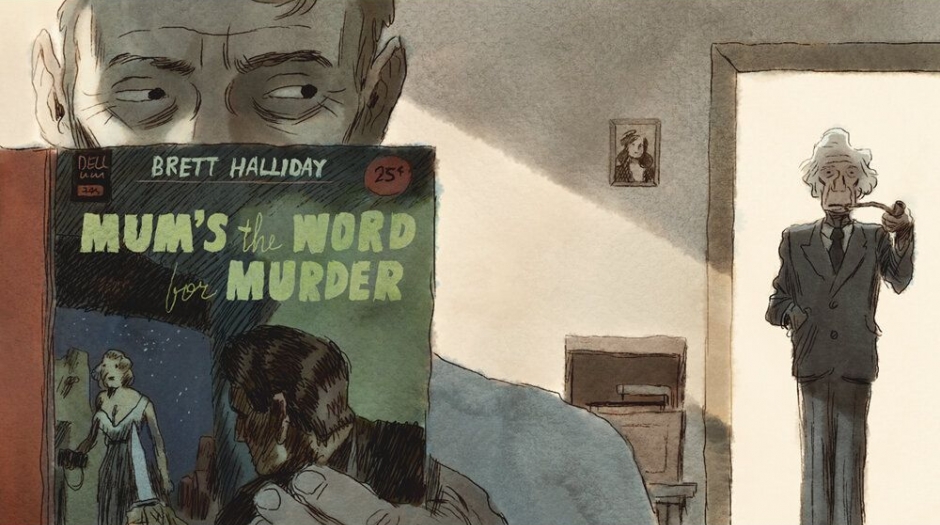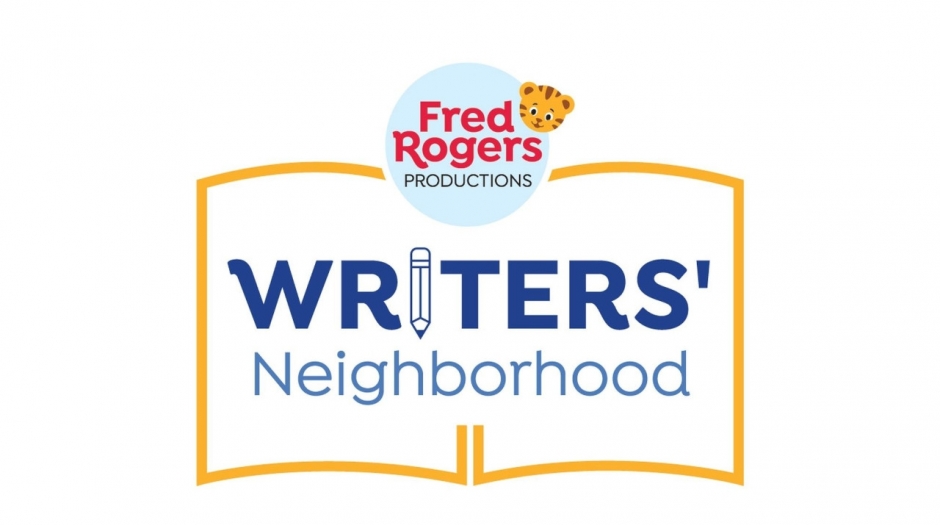Changing your Wi-Fi password is a common step people take to keep their networks secure or even just to remember their passwords better.Whether you’re changing your network name and password from its default settings or just want to switch it up, there are a few ways you can do it: Use your ISP’s app Use a web browser Change your Wi-Fi password through your mobile app Nowadays, you can manage your home network through a mobile app.If you are using equipment directly from your ISP, get set up with its mobile app if you have not done so already. Some popular ISPs with mobile network managing apps include: AT&T Cox Xfinity Frontier Verizon Spectrum If you own your own equipment outside of your ISP, don’t worry.
The equipment brands often have mobile apps for customers as well. Some popular Wi-Fi equipment brands with apps include: ASUS – Android | iOS NETGEAR – Android | iOS Google – Android | iOS TP-Link – Android | iOS Once in your mobile app, you can easily manage your home network and change your Wi-Fi password.Simply navigate to the correct menu settings and enter in your new network name and password.Once your equipment reboots, enter in your new network name and password. Looking for new equipment? Explore our top routers of 2023. Change your Wi-Fi password through your browser If you don’t have a mobile app, you can also change your network name and password through a web browser using the router’s configuration settings. The first thing you need to do is find your router’s IP address in order to access these settings.
Check the bottom or back of your router or the user manual to find it. Now, you’re ready to change your password through a web browser.Here’s how you do it: Open an internet browser and type in your router’s IP address.Next, log into your router with its username and password.
These can usually be found on the back, side or bottom of your router, unless you created them yourself.Locate the Wi-Fi settings option.This could also be called ‘Wireless’, ‘Wireless Security’ or ‘WLAN.’ Now, enter your new password in the Wi-Fi password box.
Make sure it is a strong password that you can easily remember while keeping your network safe. Save these changes The bottom line It’s important to have a strong Wi-Fi password to keep your home network secure, so changing it from the default password is a good idea.While using a mobile app is usually the quickest and easiest way to do so, using a web browser is also an option.Whichever option you choose, make sure your new password is strong and easy to remember. Written by: Camryn Smith Cammy is a writer with Allconnect, growing her broadband industry knowledge for over a year on the internet marketplace.
Her expertise lies in home internet and broadband service with a focus on providers, plans…
Read more
Edited by:
Robin Layton
Editor, Broadband Content
Read bio
What to read next
Read more
Featured
18 tips to improve your internet connection and boost Wi-Fi signal
Camryn Smith —
9 min read
Featured
Advertised vs.actual internet speeds — Are you getting the internet speeds you pay for?
Joe Supan —
5 min read
Featured
10 tips to shop more safely online and protect your privacy
Joe Supan —
6 min read
Latest
Tuesday, April 23, 2024
How to change your Wi-Fi network password
Camryn Smith —
2 min read
Monday, April 22, 2024
A guide to website error codes
Camryn Smith —
4 min read
Friday, April 19, 2024
Can other Wi-Fi networks interfere with mine?
Robin Layton —
4 min read